
- #Add google cloud printer to windows install
- #Add google cloud printer to windows driver
- #Add google cloud printer to windows registration
- #Add google cloud printer to windows series
And follow the on-screen instructions provided on the screen to connect your HP classic printer with the Google cloud print. Then sign in to that page using your Gmail account. Then go to the website google cloud print website and then click on the option Add a classic printer to add your printer to that list. 
And also check whether it is listed in the PS column. And check in the section of HP UPD support printers list.
In order to check that go to the website and click on the specification tab present on the webpage. #Add google cloud printer to windows driver
Check whether your HP laserjet printer is HP Universal print driver and compatible with the postscript. #Add google cloud printer to windows install
If you don’t have to install it using the web browser on your computer.
#Add google cloud printer to windows series
To setup google cloud print on hp printers for classic series printers you need to have the google chrome web browser on your computer.To connect this kind of printer to the Google cloud print follow the instructions provided below. HP classic printers: The HP classic printers do not have the feature of ePrint.
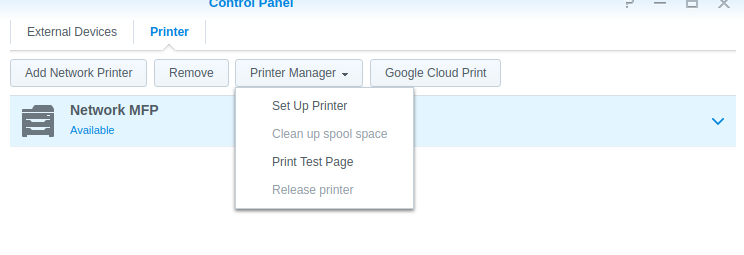 Then follow the sequence of instructions provided on the screen to connect your cloud ready printer for cloud printing. Provide the mail id in the appropriate place provided in the web page and click on connect my printer option. Then go to the website of google cloud print and then sign in to the website using your Gmail account or Google account. Visit here to change hp eprint email address. If you are not sure about your printer capabilities check it in the website printers that support Google cloud print or Google cloud-ready printers website. Ensure that your printer is capable for hp ePrint and it is registered with the HP Connected.
Then follow the sequence of instructions provided on the screen to connect your cloud ready printer for cloud printing. Provide the mail id in the appropriate place provided in the web page and click on connect my printer option. Then go to the website of google cloud print and then sign in to the website using your Gmail account or Google account. Visit here to change hp eprint email address. If you are not sure about your printer capabilities check it in the website printers that support Google cloud print or Google cloud-ready printers website. Ensure that your printer is capable for hp ePrint and it is registered with the HP Connected. #Add google cloud printer to windows registration
And follow the steps given below to complete the registration process. After that use the printer’s email id to add your printer to the google account. If you need instructions for setting up Cloud Ready Printers, you try clicking here for instructions.HP ePrint-capable printers: This method is free and involves only one-time registration with the HP cloud to get the printer’s email address before printing using the Google cloud print. You can print to this printer using Google Cloud Print whenever you’re signed in with the same Google Account. The printer is now associated with your Google Account and connected to Google Cloud Print. Click Manage your printers to learn more.
You'll see a confirmation that Google Cloud Print has been enabled. Select the printers you wish to access, and then click the button that says Add printer(s). In the window that appears, sign in with your Google Account to enable the Google Cloud Print connector. Scroll down to the “Google Cloud Print” section. In the Settings screen, look to the very bottom and click the Show advanced settings link. In the menu, look towards the bottom and select Settings. This is located on your far upper right-hand corner. Click the Chrome menu on the browser toolbar. Log in to your user account on the Windows, Mac, or Linux computer. You can create a regular Google Account without Gmail at this web address: Īfter you have these three elements established, please follow these instructions to get Google Cloud Printing set up: NOTE: you are not required to create a Gmail account for this.  Google Chrome Web Browser - this will need to be installed on your computer in order for the Google Cloud Print to detect the printers you need to connect to. A Google Account - if you do not have one, you will need to sign up in order to get Google Cloud Print Settings to work. These instructions will allow your tablet to print to any accessible printer in your school's local network through Google's Cloud Printing connection.īefore setting up your tablet for Google Cloud Printing, you will need three things beforehand: These are instructions for those who want to set up "classic" printers that are not cloud-ready.
Google Chrome Web Browser - this will need to be installed on your computer in order for the Google Cloud Print to detect the printers you need to connect to. A Google Account - if you do not have one, you will need to sign up in order to get Google Cloud Print Settings to work. These instructions will allow your tablet to print to any accessible printer in your school's local network through Google's Cloud Printing connection.īefore setting up your tablet for Google Cloud Printing, you will need three things beforehand: These are instructions for those who want to set up "classic" printers that are not cloud-ready.



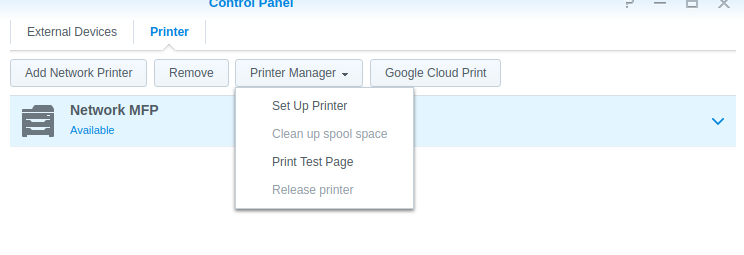



 0 kommentar(er)
0 kommentar(er)
